後輩のVAIOを修理した(SSD換装)
厄年2年目もうマジムリ...
どうも業務用ビデオ愛好家です。
はぁ、何かもう疲れた...
ここ最近は風呂入った後寝る前にアニメ見たりですね...
ネットでアニメの情報ウォッチしたりサービス資料を眺めたりしてる時間が多くなったわけでしてですね、なんか色々と悲しい気分になるわけですよ...
ネットが便利と気づいたのは中2の頃で今でいう8年前です...当時は自分専用のノートPCが無く親父は引っ切り無しにデスクトップを推してた、ネットで情報を得て心の拠り所となったのは3DSで唯一の救いだった。
まぁ前置き(自分語り)はここまでとして
最近後輩のノートをSSDに換装したから、ブログの記事書き練習の一環で備忘録的な感じで書き込んでみた。
因みに後輩がVAIOを買う事になった経緯は話すと長くなるので
どこかで話そうと考えている。
店頭販売モデルで当時は79,800円という価格。
まぁ取り敢えず
SSDを交換した工程の話に入ろう
今回後輩がSSDを発注してくれた(後輩よ凄く申し訳なかった←本音)
因みに後輩が発注したSSDはWD社のWDS100T2B0A-ECで1TBのタイプだ
換装する前はHITACHIのHTS547575A9E384(750GB)が入っていた。(写真を撮り忘れてすまんかった...)
750GBや640GBは今となっては貴重な骨董品といえるだろうか
HDDマウントのネジの順番に合わせて付け替えていく
まぁ色々あってSSDの換装が出来た。
VAIOの電源を入れるといつもの起動画面が出てきた。
まぁ寝室にはVAIOが2台あるから見慣れた光景。

起動画面の先に進むと
Operating System Not Foundと出てきたので
ここで唯一の救いであるリカバリーウィザードを立ち上げるためにいったん電源を落とす。
VAIOのキーボードの近くにASSISTと書かれたボタンを押すと
VAIOが起動しVAIO Careレスキューモードが起動した
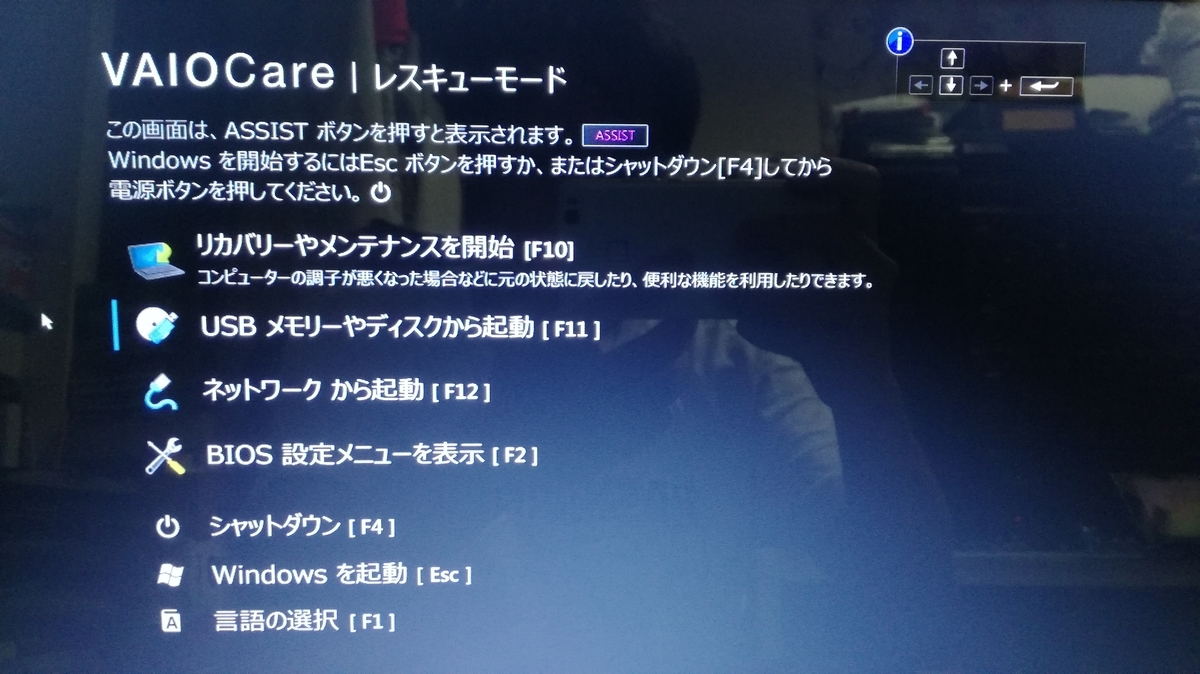
リカバリーディスク(事前に作成)をドライブにセットしてF11を選択。
ディスクが物凄い勢いで回転し読み取りを始める。
しばらくするとキーボードのレイアウトの選択を求められるため
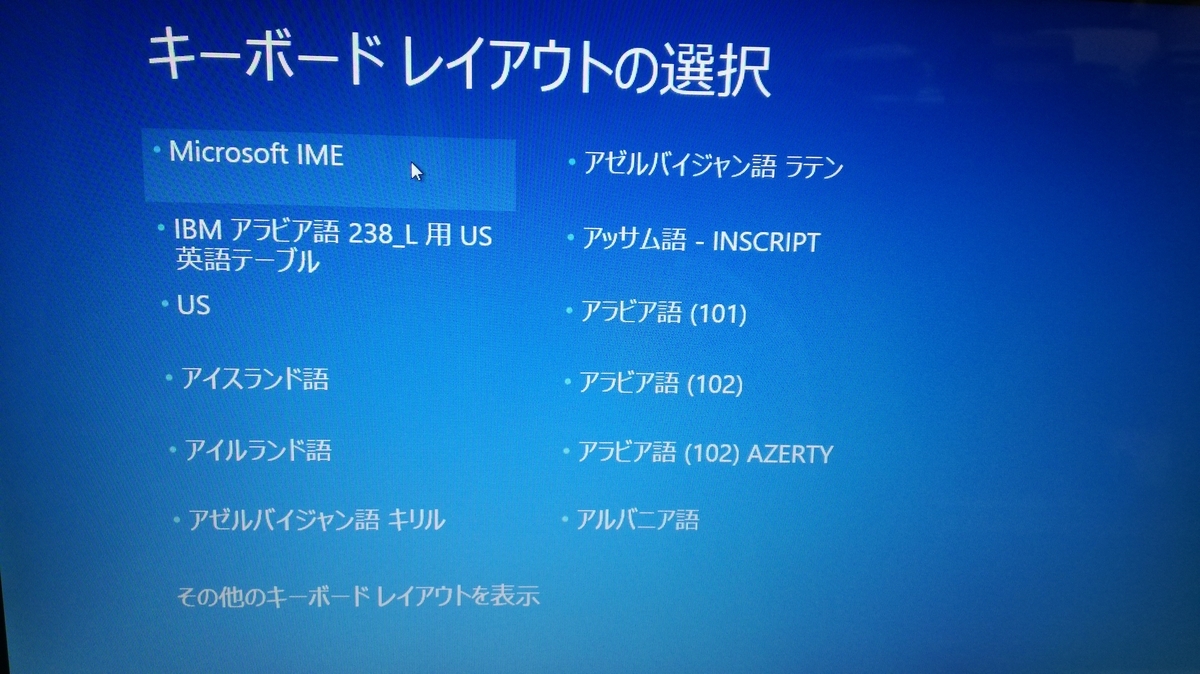
オプションの選択を求められるので
トラブルシューティングに入る

トラブルシューティングの画面が出てくるので
リカバリーやメンテナンスを躊躇なく選択
因みに"PCを初期状態に戻す"を選択するとクリーンインストールとなるため
選択すると自殺行為となるため選択してはいけない(戒め)

回復ツールで目的のOSを選んでと指示を求められるのでWindows 8を選択する(画像はHDD換装前で換装後は直ぐにリカバリーウィザードが起動する)

そして暫くするとVAIO Care(レスキューモード)が起動する
ここでPCには手を触れずそのまま起動が完了するのを待つ。
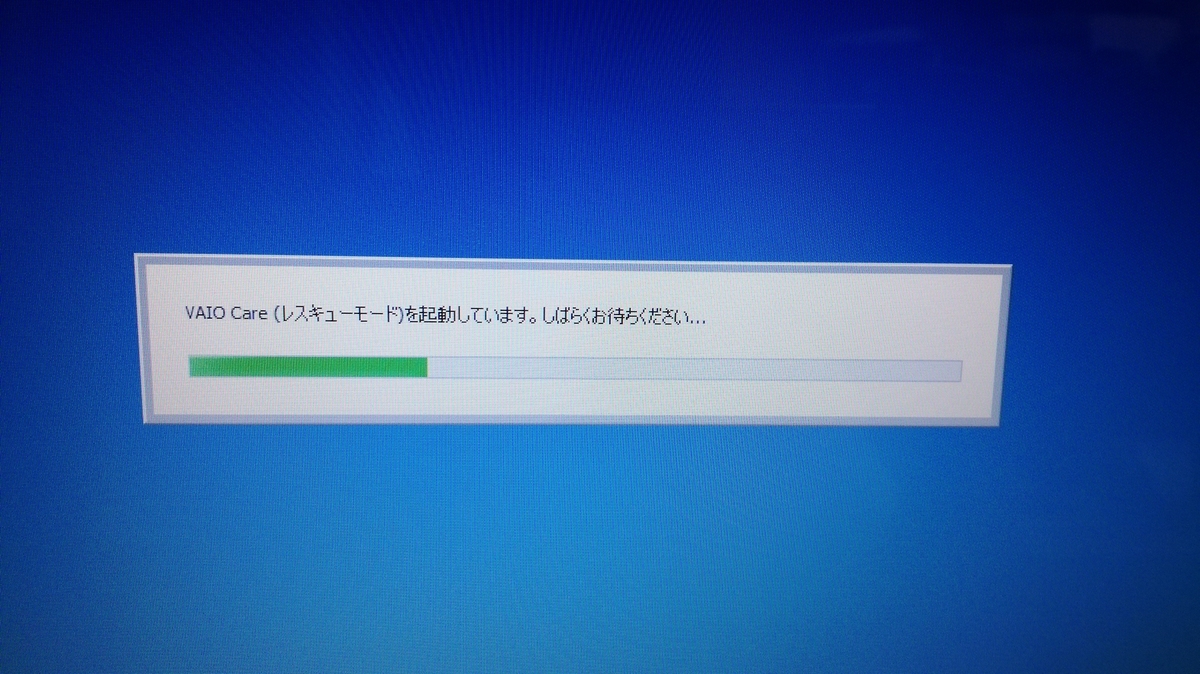
そして暫くしてVAIO Care(レスキューモード)が起動するので
ここから"ツール"を選択する。

リカバリーの種類を選んでくださいと求められるので
お買い上げ時の設定でリカバリーを選択して次に進む。
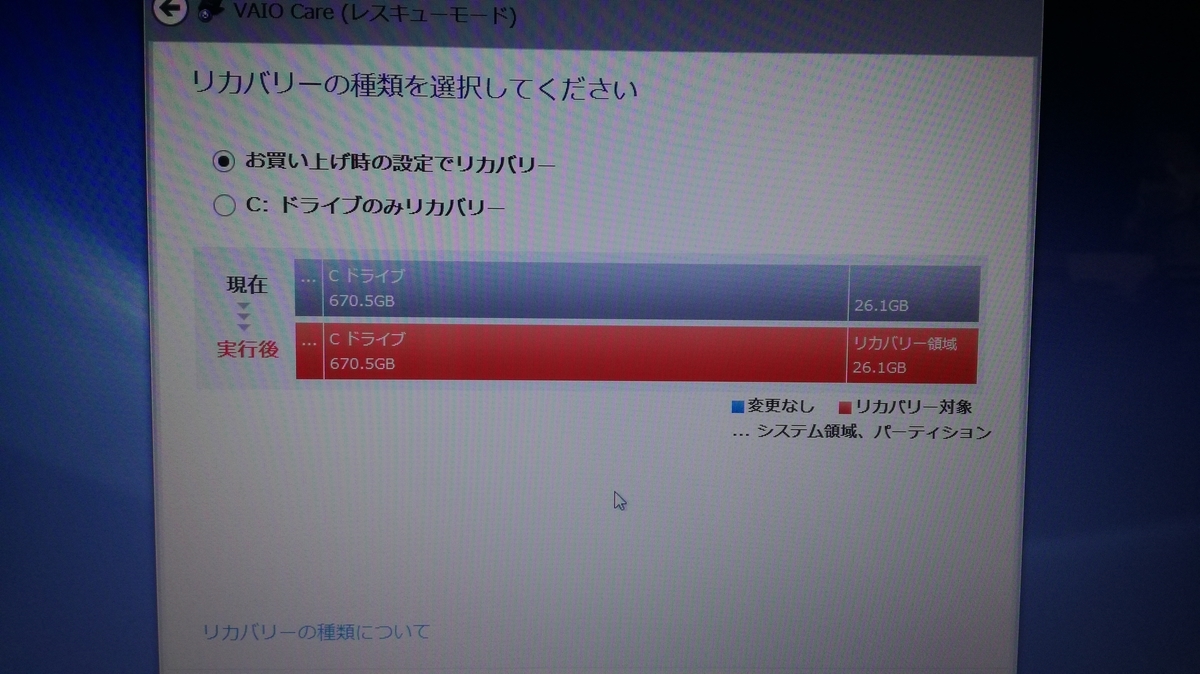
リカバリーを開始しますかと質問されたらチェックを入れてリカバリーを開始を選択するその後リカバリーを開始します(カウントダウン)が出てくる
ここで操作せずにしばらく待つと、リカバリーしていますという画面が出る
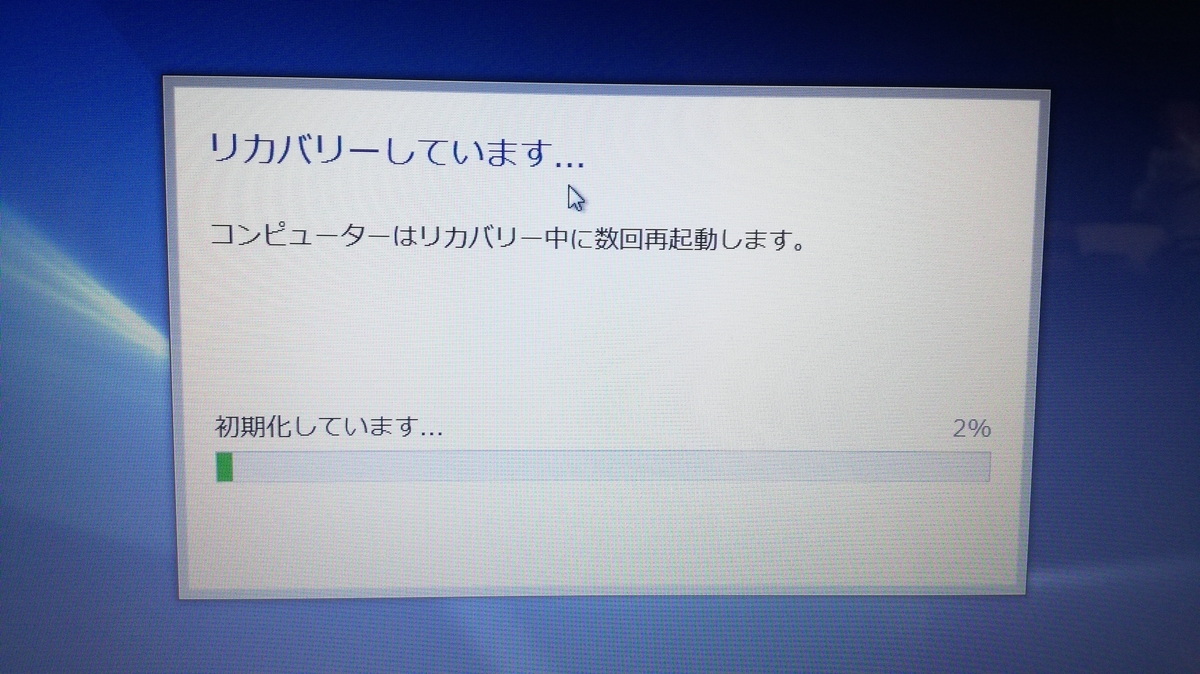
しばらく待つとリカバリーメディア2を入れてくれと
指示を求められるので2枚目をセットしてOKを選択
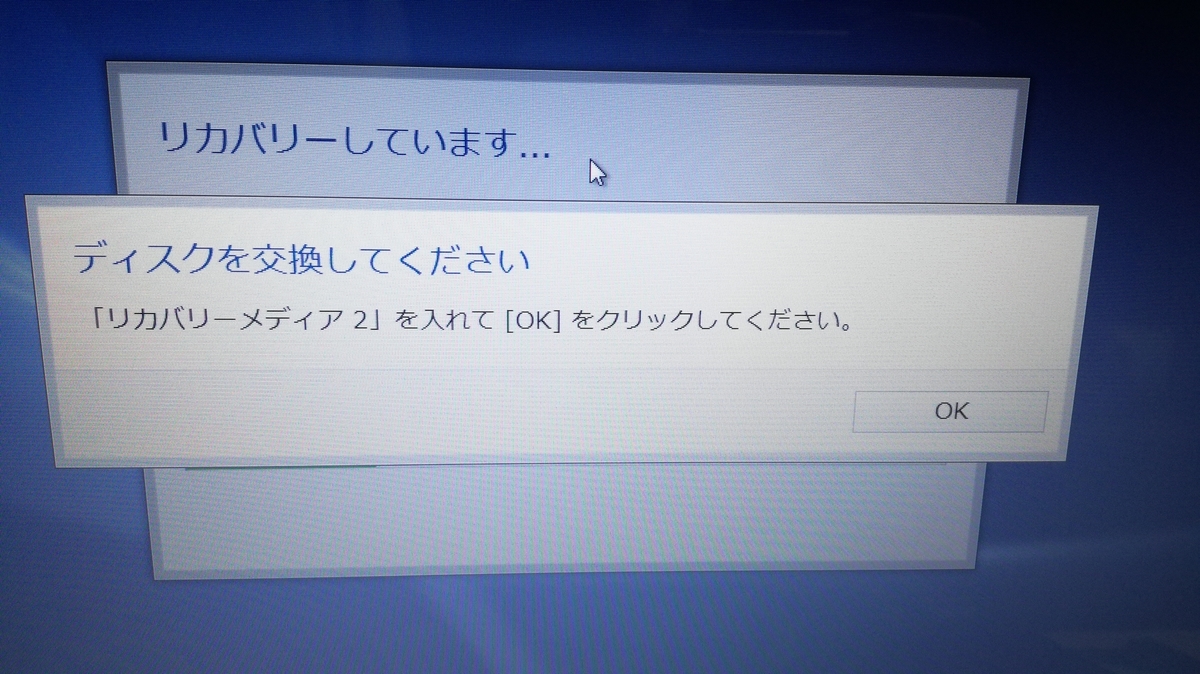
↑今回は2層式のDVDで作成したものを使ったため2枚で済んだ(DVD-R 4.7GBだと4枚になる)
暫くするとディスクを取り出してと指示されるので
リカバリーディスクを取り出し再起動をクリックする。
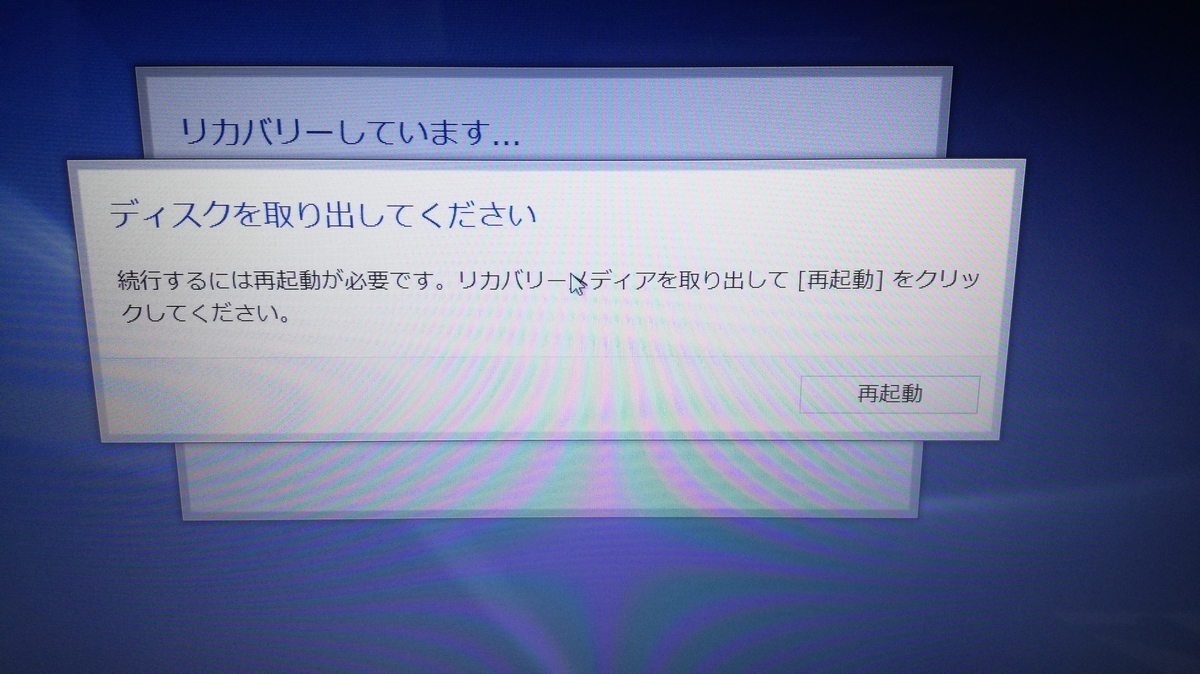
ここからは自動的に作業が進むので
ココアを飲みながら画面を眺める。

(備考:途中Windows 8が起動するが手を触れずそのまま待つ→再起動の順)
暫くしてリカバリー終了と画面が出たらラストスパートで再起動をクリックしてしばらく待つ、ココアはおいしい。
(ここで数回VAIOが再起動するがここで手を触れずしばらく待つ)
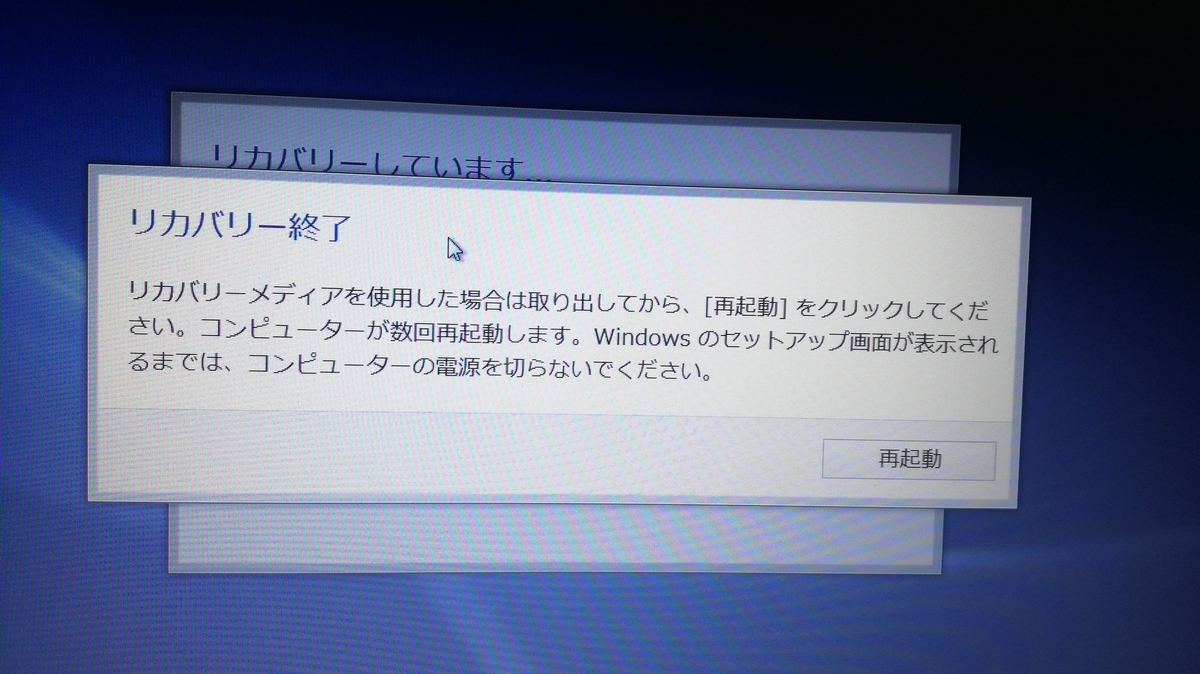
地域と言語の画面が出たらラストスパートで
各種設定を行い完了となる。

これで作業は完了となる。
アップデート編へ続く